How to move from LastPass to Bitwarden in ten minutes
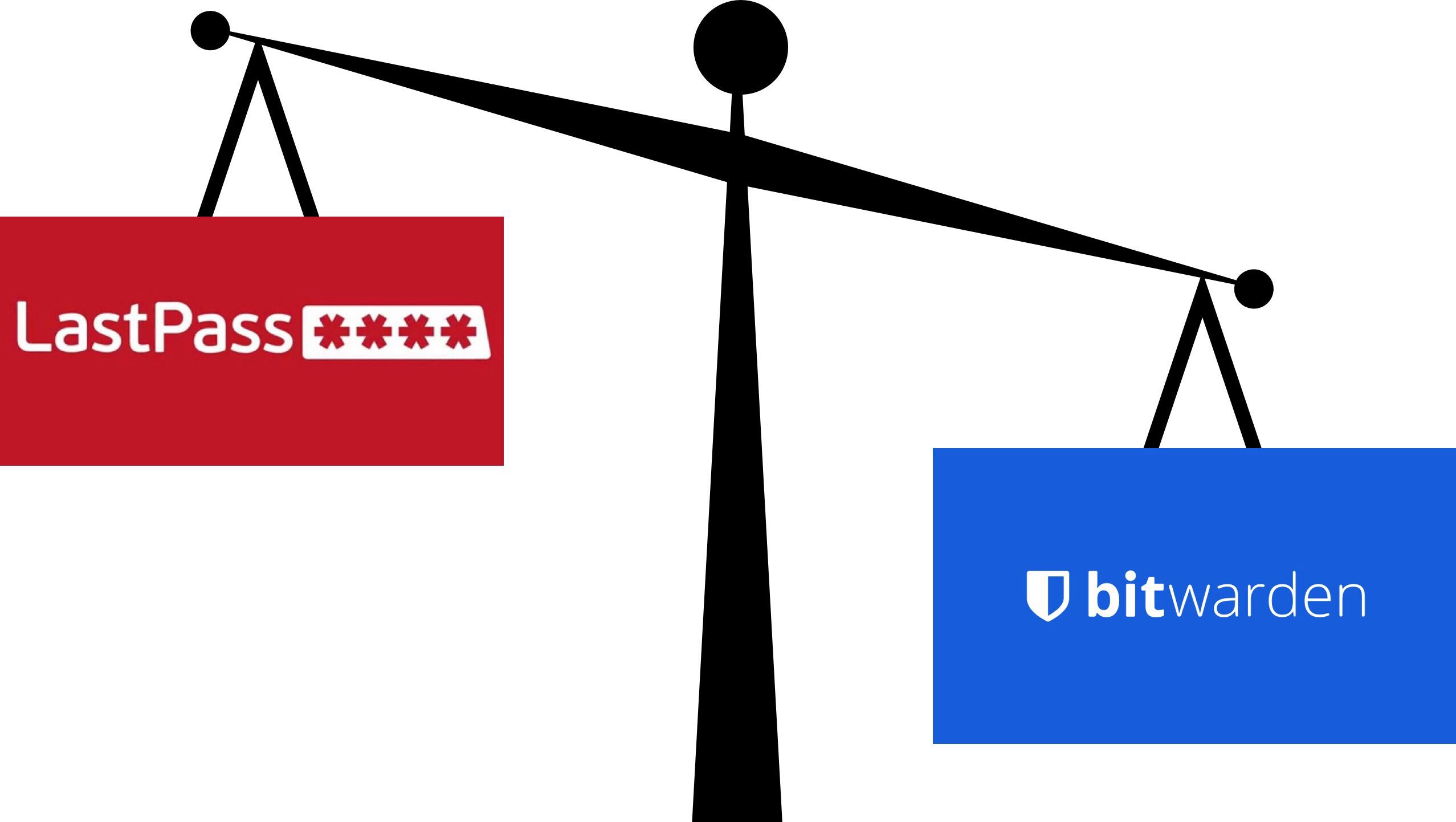
LastPass recently notified users that their free product will drastically change on 2021-03-16 in a recent blog post. I believe this change is being made irresponsibly, but you can read my opinion in a follow-up post I'm planning. Many non-paying users are looking around for alternatives. Bitwarden fits the bill nicely for me: it has desktop, mobile, and web apps with the same features as LastPass, plus it has the benefit of being largely open-source software distributed under GPL/AGPL licenses.
Bitwarden's help docs have a decent guide to help users import data from LastPass but if you need some additional resources, please read on.
Export your LastPass data
Before we get started, be aware that you will be downloading a file containing all the username/password combinations you have stored in LastPass. This file will not be encrypted - the passwords will be in plain text. Once you're done copying your data into Bitwarden, delete all the data you downloaded from LastPass so that it is no longer available on your computer.
- On a desktop or laptop, log into LastPass.
- Open the navigation panel on the left side of the screen.
- Tap Advanced Options. A new menu will appear to the right.
- Tap Export. You will be prompted to enter your master password.
- The screen may appear unresponsive for a short time. That is normal.
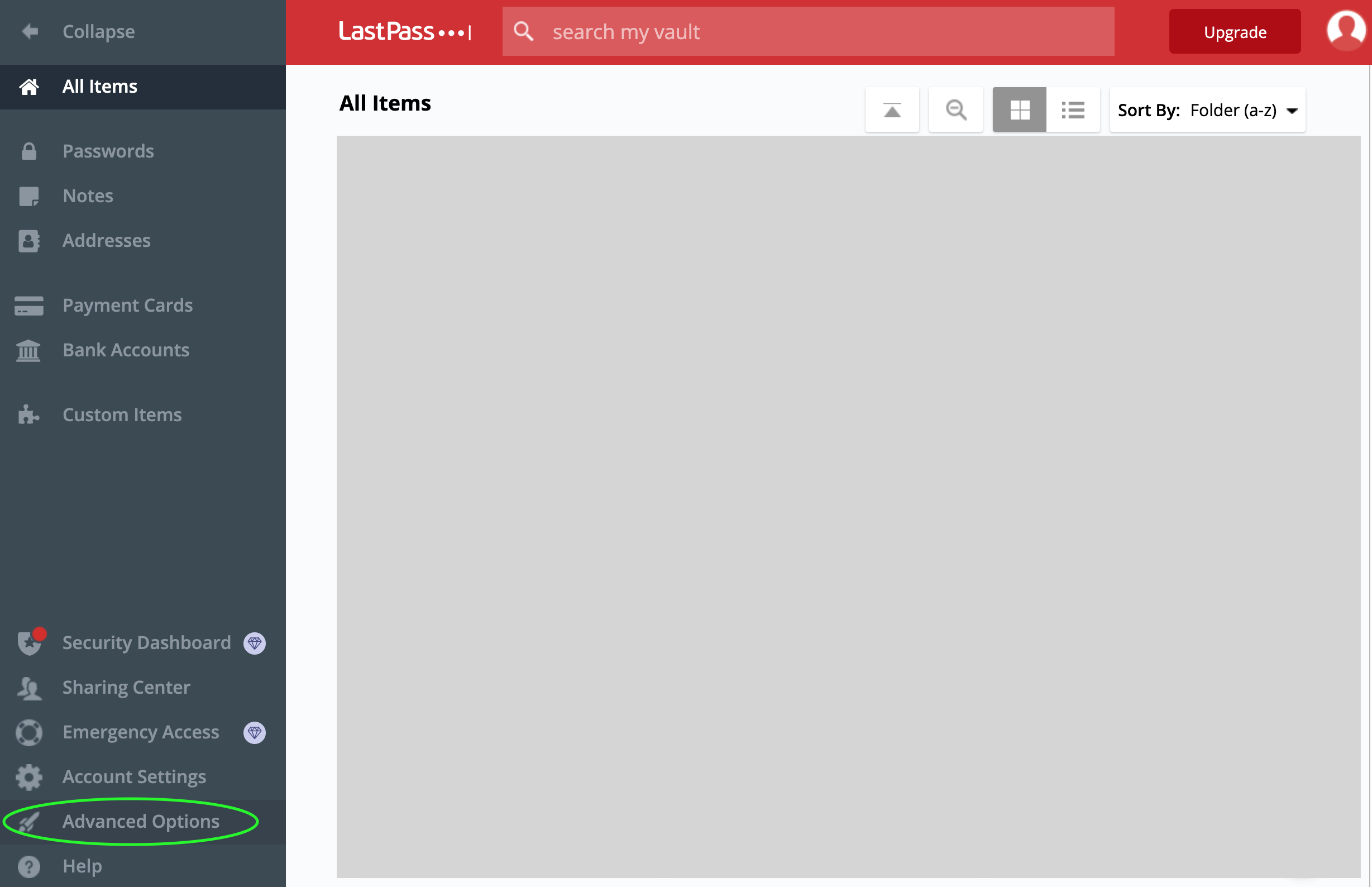
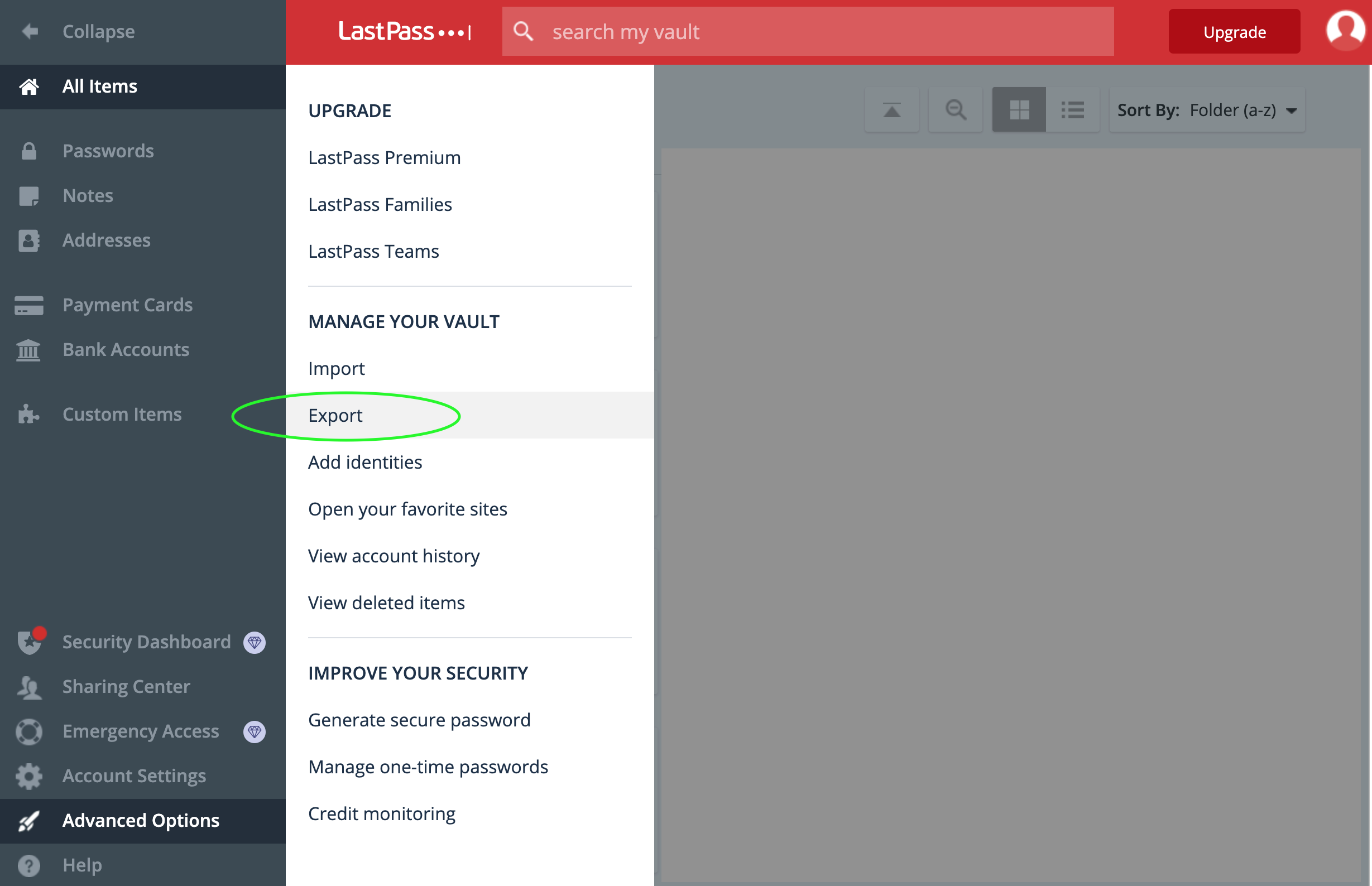
- The browser window will turn white and black text will appear. This text contains all the usernames, passwords, etc. you store in LastPass.
- Leave this window open for a moment.
- Open a plain text editor. If you're not sure what a plain text editor is, don't worry. You have one installed on your operating system.
- Highlight and copy all the text from the open LastPass window. Paste it into your text editor.
- Save the file as
export.csv.
To avoid inadvertently pasting this sensitive information somewhere else, copy some other text as a safeguard.
Sign up for Bitwarden
Go to bitwarden.com. Tap "Get Started" in the top right corner. You will be prompted to enter your email address and to set a master password, much like LastPass. I recommend using a password that is different from your LastPass master password.
Once you have completed registration and confirmed your email address, log into Bitwarden again.
- Tap Tools at the top of the window.
- On the left, tap Import Data.
- Under 1. Select the format of the import file, select "LastPass (csv)."
- Under 2. Select the import file, select the
export.csvfile you created earlier. Tap the button labeled Import Data.
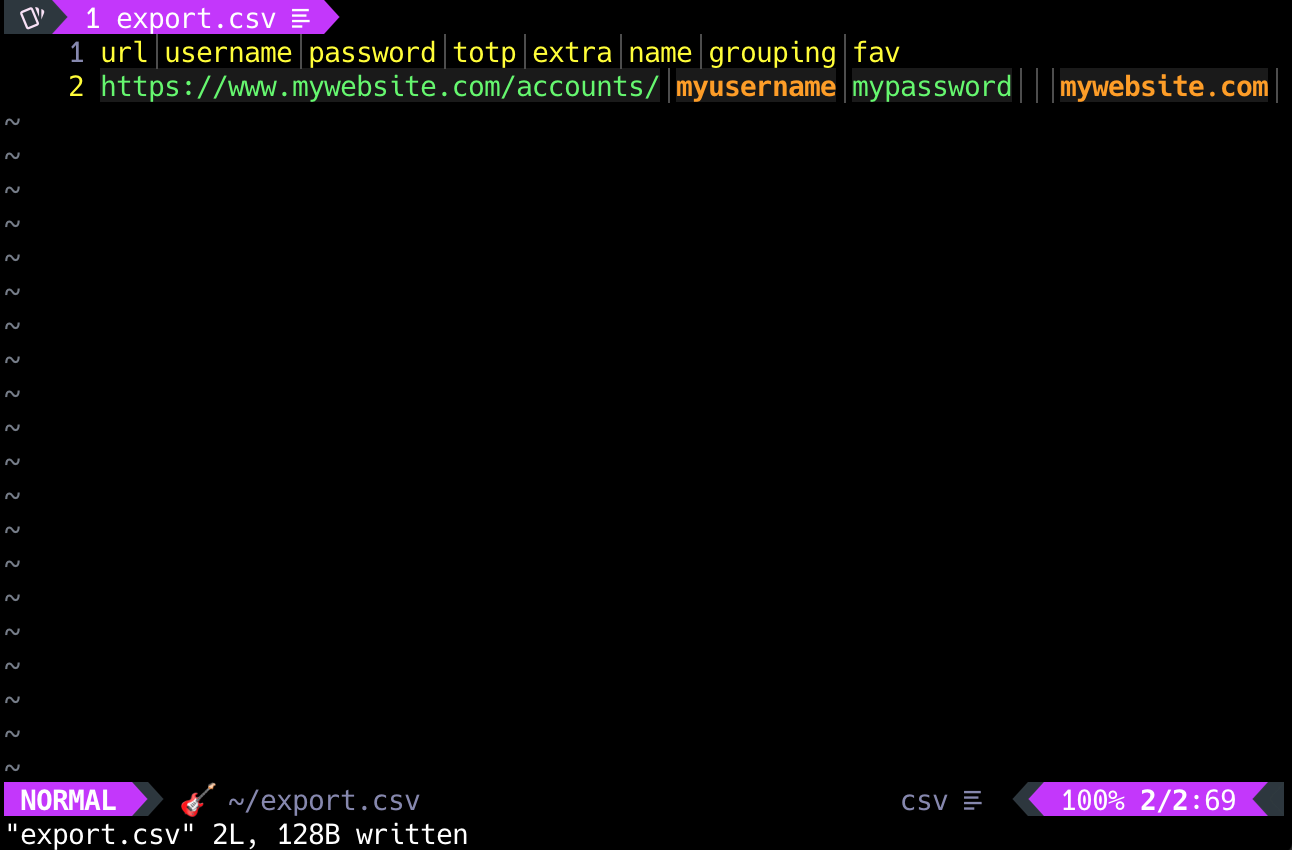
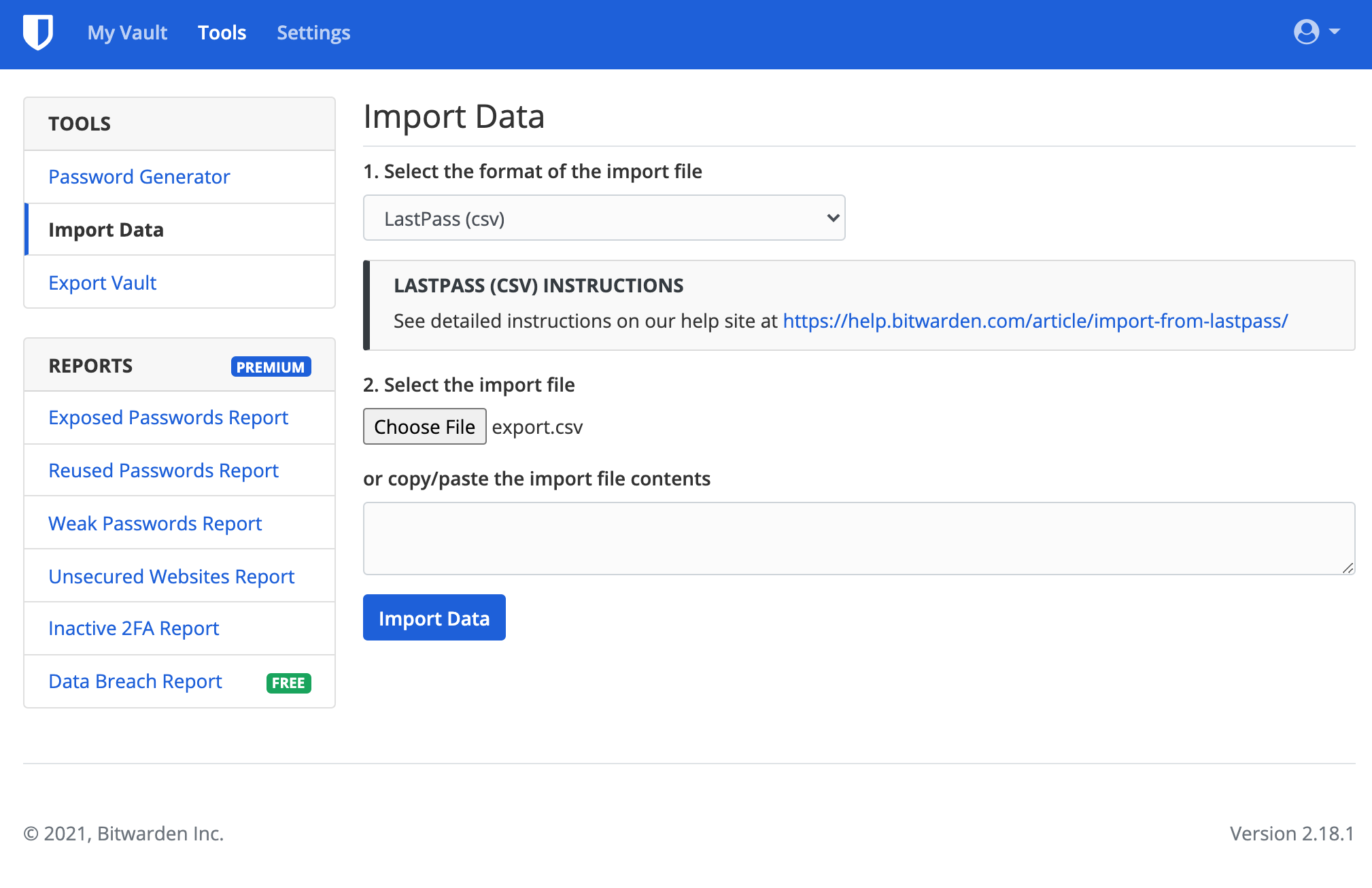
exports.csv using a plain text editor like Notepad, TextEdit, or Vim. Tap Tools 👉 Import Data and upload exports.csv.
Your data should now be available. According to Bitwarden's documentation, some users have experienced issues with the encoding of certain special characters in passwords:
Warning
Some users have reported a bug which changes special characters in your passwords (&, <, >, etc.) to their HTML-encoded values (for example,
&in the printed export.If you observe this bug in your exported data, use a text editor to find and replace all altered values before importing into Bitwarden.
I haven't come across anything like that yet, but I transitioned very recently. I will update this post if I come across anything unusual.
iOS users: update AutoFill
If you're not an iOS user, skip this section.
As an iOS user, I am accustomed to using LastPass to autofill passwords. After installing the Bitwarden app:
- Go into Settings.
- Tap on Passwords.
- Tap on AutoFill Passwords.
- Tap on Bitwarden.
- Follow the prompts.
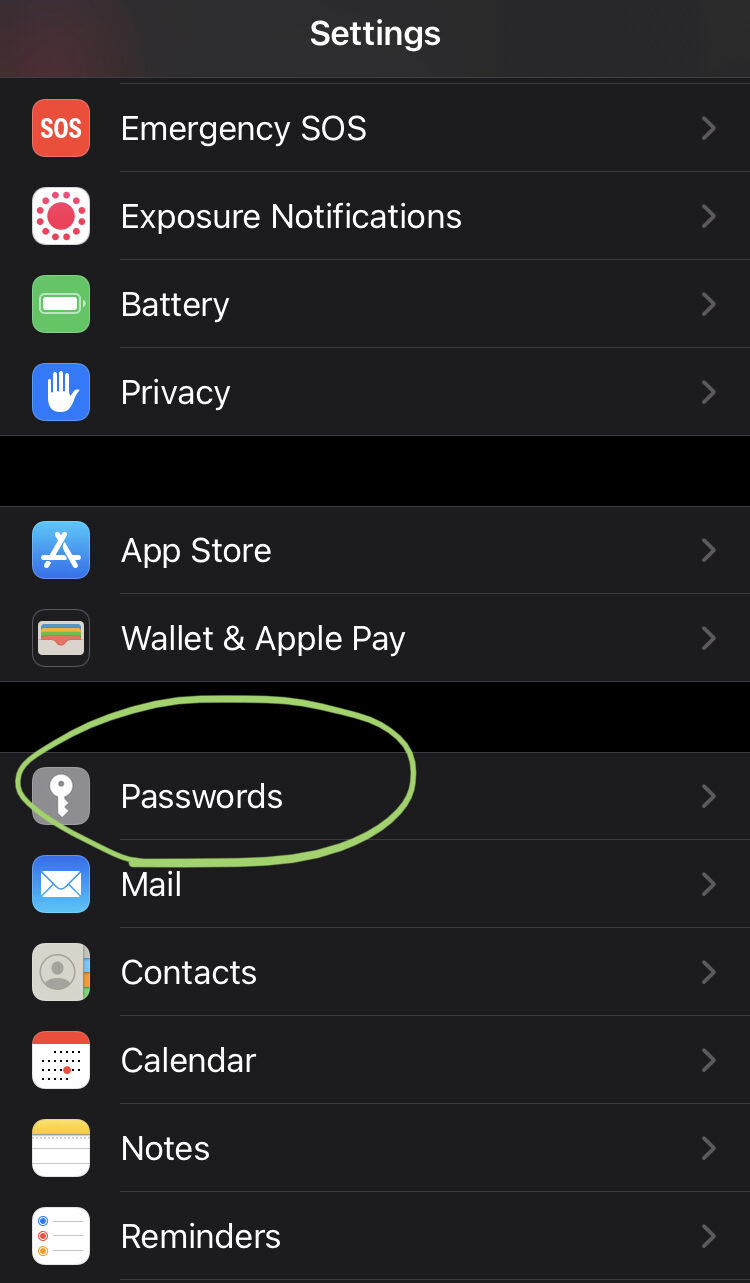
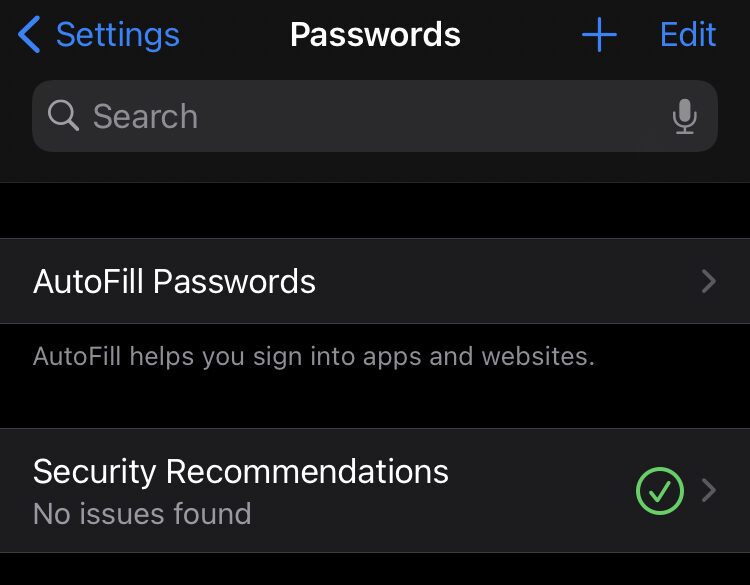
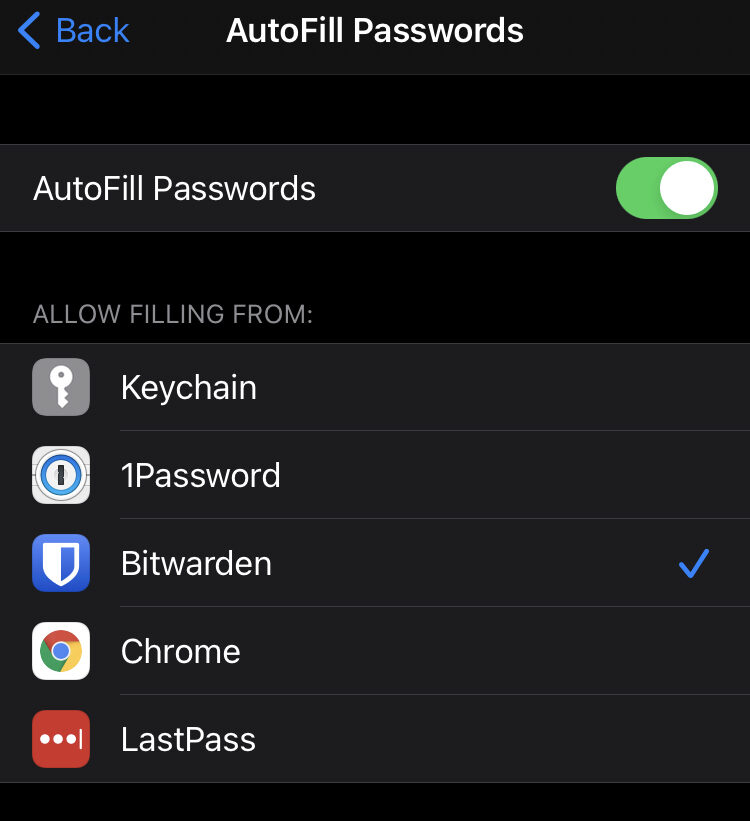
Delete your LastPass (after a while)
It's a good idea to hold onto your LastPass free account for a short time, at least until you are reasonably certain Bitwarden is meeting your needs and that all of your data was copied over successfully. I haven't done this part yet, but the documentation makes it seem pretty simple.
Keep the conversation going
I really appreciate feedback from anyone and everyone who reads my posts, so please feel free to say hi at @jeff.auriemma.xyz and keep the conversation going.